Entrons dans le vif du sujet !
Après la phase de préparation et de numérisation de vos photos, passons à la retouche/restauration proprement dite.
Comment améliorer vos photos anciennes, pour les mettre en valeur dans votre biographie ou autobiographie ?
Cela se passe en 5 étapes, que nous détaille Loïc Olive, fondateur de Photograpix, une société spécialisée dans la restauration et la retouche numérique de photographies.
1. Redresser, recadrer, rééchantillonner
Quand vous avez numérisé votre photo, la première chose à faire est de mettre l’image d’aplomb.
Redresser
Vous rencontrez peut-être un problème avec vos photos les plus anciennes : celles-ci sont rarement parfaitement rectangulaires ou carrées. Si vous avez placé votre photo contre le bord de la vitre de votre scanner, votre image numérisée risque donc d’être de travers.
Pour la redresser, utilisez l’outil nommé Redresser, Rotation ou Pivoter (selon votre logiciel).
Un simple cliquer-glisser permet de faire pivoter l’image.
Avec certains logiciels, il faut indiquer, par cliquer-glisser, l’emplacement de la ligne réputée être horizontale. Cela permet à l’outil de calculer automatiquement l’angle de rotation à appliquer.
Recadrer
Vous voulez peut-être reproduire une partie seulement d’une photo (un visage, par exemple) ou supprimer les bordures du cliché.
Il faut donc recadrer. Tous les logiciels de retouche possèdent un outil pour cela. Dans Gimp, il s’agit de l’outil de découpage.
Comme l’outil redresser, l’outil de recadrage fonctionne par cliquer-glisser :
- Une fois que vous avez sélectionné l’outil, cliquez dans un angle de l’image
- Puis, sans relâcher le clic, déplacez le pointeur de la souris vers l’angle opposé
- Pour valider le recadrage de l’image, appuyez sur la touche Entrée du clavier.

Rééchantillonner
Enfin, si vous avez numérisé votre photo avec une résolution supérieure à 300 dpi (dans le but d’obtenir, je vous le rappelle, une image de taille supérieure à la photo d’origine), il faut faire ce que l’on appelle un rééchantillonnage.
Cela revient à modifier la façon dont les pixels sont répartis dans l’image.
Prenons un exemple : j’ai une image d’environ 7 cm de large x 10 cm de haut et je veux qu’elle apparaisse dans mon livre sur 15 cm de haut.
Sachant que la taille d’impression désirée est supérieure à la taille d’origine, j’ai anticipé et j’ai donc numérisé l’image à une résolution de 600 dpi, pour être sûr d’avoir assez de pixels.
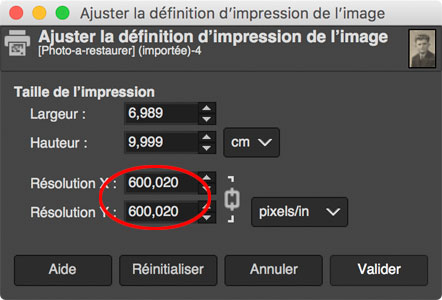
Je peux donc modifier sans crainte la hauteur de l’image, sans risquer d’avoir une image pixellisée.
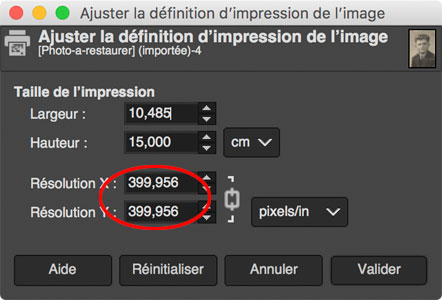
La fonction de rééchantillonnage se trouve généralement dans le menu Image et s’appelle souvent Taille de l’image ou Taille du document (dans Gimp, c’est : Ajuster la définition d’impression de l’image).
2. Supprimer les défauts
Votre image est désormais prête pour le grand nettoyage…
Restaurer une photo consiste en fait à masquer ses altérations : taches, plis, déchirures…
Pour cela, vous allez utiliser l’outil Tampon ou l’outil de Clonage (les deux appellations existent) de votre logiciel.
Le principe de cet outil est le suivant : vous vous servez d’une zone vierge de défaut pour « corriger » une zone abîmée.
Comment procéder ?
- Zoomez à 100 %, voire plus, pour voir la zone à corriger avec un maximum de détails.
- Cliquez sur l’outil Tampon. Choisissez un diamètre d’outil en rapport avec la taille du défaut à supprimer. Plus le diamètre est petit, plus les retouches sont précises. Optez aussi pour un contour à bords flous, afin que le passage de l’outil reste invisible.
- Appuyez sur la touche ALT de votre clavier. Un cercle ou une sorte de cible apparaît.
- Tout en maintenant la touche ALT enfoncée, cliquez sur une zone propre située à proximité du défaut. Cet échantillon servira à recouvrir le défaut en question.

- Relâchez la touche ALT du clavier. Puis, positionnez la flèche de votre souris sur la zone abîmée de votre photo. Cliquez. La zone abîmée disparaît comme par magie.

Et voilà ! Avec du temps et de la patience, vous allez supprimer les ravages du temps sur votre photo.
Petit conseil : pour bien comprendre comment fonctionne l’outil Tampon, commencez par l’utiliser sur des zones uniformes comme le ciel, un mur, du sable… qui sont plus faciles à retoucher.

3. Optimiser la tonalité
Maintenant que votre photo n’a plus de défauts, redonnons-lui un petit coup de peps !
En effet, les vieilles photos manquent souvent de contraste et paraissent fades, estompées. Au bout du compte, votre livre manquera d’éclat.
Je vous conseille donc d’utiliser la fonction Luminosité-Contraste, qui permet d’agir sur la tonalité de l’image.
Dans Gimp, vous trouverez ce réglage en allant dans le menu Couleurs.
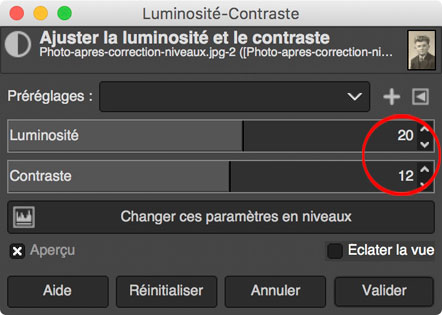
La luminosité vous permet d’assombrir ou, au contraire, d’éclaircir la globalité de votre image.
Dans le cas d’images grisâtres, ternes, augmentez le contraste. Cela permet de rendre les zones sombres plus sombres et les zones claires plus claires.
Au contraire, lorsque votre image compte en majorité uniquement des zones claires ou foncées et qu’elle manque de teintes moyennes, diminuez le contraste.

4. Améliorer-optimiser la netteté
C’est presque terminé. Il reste à optimiser la netteté de l’image.
Allez dans le menu Filtres. Vous y trouverez une option consistant à améliorer la netteté.
Attention à ne pas avoir la main trop lourde pour régler la netteté. Sinon, ça pique les yeux !
Ne perdez pas de vue que ce réglage est conçu pour optimiser la netteté d’une image. Il ne permet en aucun cas de transformer une image floue en image nette. Il n’y a que dans les séries télé que l’on voit ça…

5. Enregistrer au format TIFF
Nous voilà à l’ultime étape de ce tutoriel !
Pour que votre photo soit correctement imprimée, il ne vous reste plus qu’à l’enregistrer dans le format de fichier TIFF.
Pourquoi le format TIFF ? Parce que celui-ci est non destrucTIFF.
Par contre, ce type de fichier peut être très lourd, notamment si votre image est de grande taille et que vous l’avez beaucoup retouchée (ce qui donne beaucoup de « calques »).
Avant d’intégrer l’image retouchée dans votre document Word (ou autre), vous ferez donc un « Enregistrez sous » au format JPEG.
Dans ce cas :
- optez pour le niveau de compression le plus faible, afin de dégrader le moins possible la qualité numérique de votre image et avoir un bon rendu à l’impression
- conservez le fichier TIFF comme archive du travail réalisé.
Enregistrer au format PNG peut être une autre option. Sachez cependant que ce format ne gère pas les calques et qu’il est moins universel que le format JPEG. Cela pourrait donc poser problème lors de l’impression de votre biographie.
Et pour conclure…
Il existe de multiples techniques, fonctions et outils bien plus élaborés et complexes pour restaurer des photographies.
Mais grâce à cette méthode, vous avez la base pour embellir vos photos anciennes.
Pour vos photos très abîmées, ou pour gagner du temps, recourir à un professionnel peut s’avérer un choix judicieux !
4 réponses sur « Comment retoucher les photos anciennes pour votre livre ? 2/2 »
Très intéressant. Je n’ai pas encore tenté d’enregistrer au format TIFFavant de passer en JPEG (j’enregistre en PNG puis en JPEG pour l’intégrer à mon texte) Je vas essayer, merci. Pour ma part j’utilise ACDSee Ultimate 8 qui permet toutes les opérations recommandées dans votre article. J’ajouterai juste une suggestion. On peut amliorer le contraste et la netteté de certaines photos sépia en les convertissant en N&B.
Merci pour votre suggestion. J’avoue que je n’ai jamais fait attention à la différence de contraste et de netteté entre sépia et noir et blanc.
Mais j’en profite pour ajouter une petite précision : le sépia étant de la couleur, le tarif d’impression est plus élevé que le noir et blanc. De ce point de vue-là, cela peut valoir le coût de convertir les photos sépia en noir et blanc, du moins si l’on en a beaucoup. En tout cas, chacun choisira selon qu’il préfère le charme ou les économies !
Bonjour et merci pour vos infos retouche 🙂
Perso je ne recadre pas ma photo au début mais à la fin et un scan méticuleux est un bon début.
Pourquoi ne pas recadrer en début pace que le cadre blanc est une couleur qui peut encore servir pendant la retouche, tout simplement.
Cordialement
Pas bête du tout ! Merci pour cette idée, Philippe