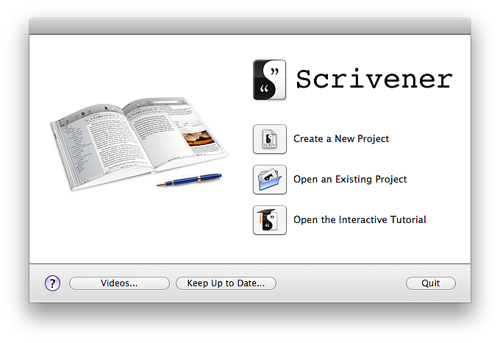
Avant même de lancer ce blog, j’envisageais de rédiger un article sur le logiciel Scrivener et ses avantages lorsqu’on veut écrire un livre. Sauf que… je n’ai encore jamais testé cet outil !
J’ai donc préféré confier les manettes à un utilisateur averti : Jean-Michel, du blog généalogique « Maiores nostri ». Il vous présente tout ce que vous devez savoir sur Scrivener. Un grand merci à lui !
L’expérience montre que le logiciel Scrivener est un outil précieux pour qui entreprend d’écrire une histoire familiale.
Il existe d’excellents traitements de texte, comme Word ou LibreOffice Writer, mais ce sont des logiciels de bureautique dédiés au secrétariat.
Ils montrent leurs limites dès que l’on pratique d’autres types d’écriture, comme la rédaction d’un livre ou d’un article de blog.
Avec eux, en effet, on ne peut écrire qu’en allant du début vers la fin et en travaillant sur un texte unique.
En revanche, le grand avantage de Scrivener est de :
– rassembler en un seul endroit toutes les ressources nécessaires à l’écriture ;
– permettre de travailler simultanément sur des documents multiples.
1. L’interface de Scrivener
La présentation de l’interface de ce logiciel permet de comprendre sa philosophie.
Outre les traditionnelles barres de menus et d’outils, la fenêtre de Scrivener est divisée en trois zones qui correspondent à ses grandes fonctionnalités :
– à gauche, le classeur ;
– à droite, l’inspecteur ;
– au milieu, l’éditeur, par lequel on commencera.
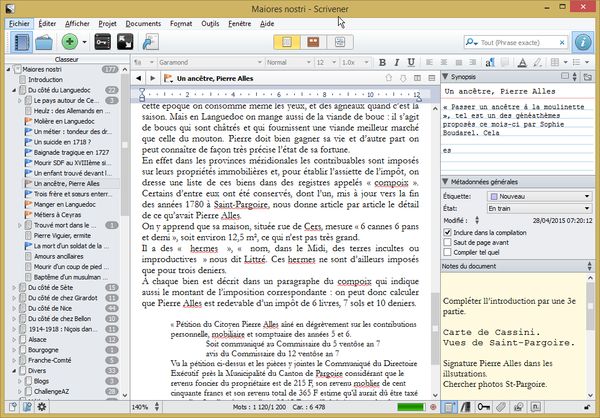 La fenêtre de travail de Scrivener. De gauche à droite : le classeur, l’éditeur et l’inspecteur.
La fenêtre de travail de Scrivener. De gauche à droite : le classeur, l’éditeur et l’inspecteur.
L’éditeur, l’outil de rédaction qui se plie en quatre
Celui-ci, on l’aura compris, sert au travail d’écriture proprement dit et offre les possibilités qu’on attend de ce genre d’outil, y compris l’usage des styles et un correcteur d’orthographe.
Mais l’originalité de Scrivener est de ne pas limiter la rédaction à la saisie de texte « au kilomètre ».
● Ainsi, on peut partager l’éditeur en deux fenêtres et travailler sur des parties différentes d’un même projet, ou bien afficher en même temps deux fichiers différents.
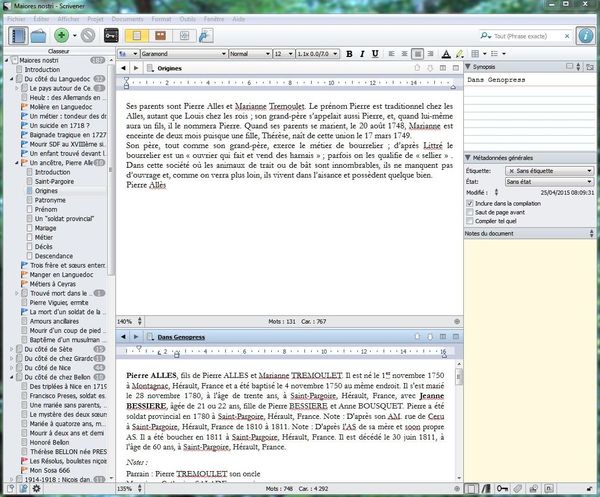 Vous pouvez partager l’éditeur en deux fenêtres.
Vous pouvez partager l’éditeur en deux fenêtres.
L’intérêt de ce procédé est évident dans le cas de l’histoire familiale, qui nécessite de travailler à partir de nombreux documents.
Par exemple, on aura dans une fenêtre des données brutes issues d’un logiciel de généalogie et on rédigera dans l’autre.
● Un mode particulier, nommé scrivening, permet de sélectionner deux ou plusieurs fichiers, même s’ils ne sont pas contigus dans le plan et donc dans le classeur qui présente leur arborescence.
On les ouvre simultanément dans une seule et même fenêtre de l’éditeur : ils y apparaissent séparés par un trait dans la page et l’on peut travailler sur l’un ou l’autre, en les ayant tous sous les yeux.
Inversement, il est possible de scinder un fichier en plusieurs ou d’en fusionner plusieurs en un seul.
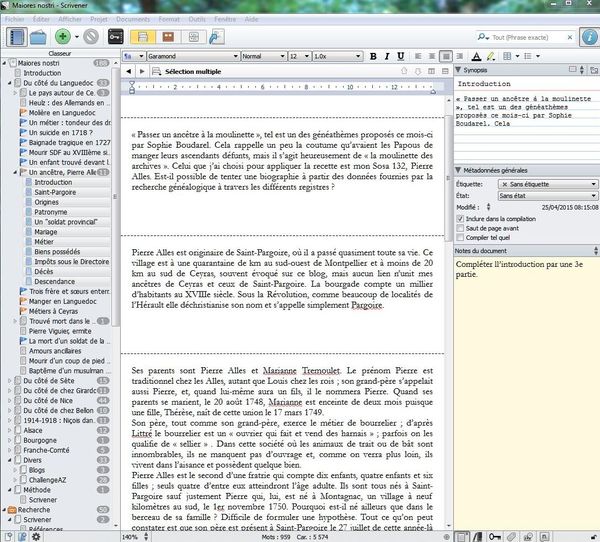 Le mode scrivening, qui permet d’ouvrir plusieurs fichiers dans une même fenêtre !
Le mode scrivening, qui permet d’ouvrir plusieurs fichiers dans une même fenêtre !
● À noter, l’éditeur possède aussi un compteur de mots et de caractères. Si l’on se fixe un nombre de mots à produire, une barre de progression indique alors où l’on en est.
Le classeur, comme son nom l’indique
La zone de gauche est le « classeur ».
Comme on le voit, avec Scrivener on ne travaille pas sur un document unique et le classeur permet d’avoir sous les yeux la liste de tous les documents présents dans le projet : chapitres d’un livre, articles d’un blog, parties d’un texte en cours de rédaction, voire parties d’une page.
On peut hiérarchiser les documents à sa guise.
D’autre part, ce classeur ne se réduit pas à une liste indicative.
C’est, en fait, un plan interactif que l’on peut manipuler à merci : déplacement des documents vers le haut ou le bas, réorganisation des niveaux hiérarchiques…
Pour l’histoire d’une famille, l’intérêt réside dans la possibilité de classer les documents selon les embranchements de la généalogie ou selon les lieux de vie, par exemple.
Bien sûr, il est possible de créer un plan dans Scrivener même.
Mais on peut aussi l’importer depuis un programme de carte heuristique comme Freemind ou Scapple, qui est produit par la même société que Scrivener.
Dans le classeur, les documents sont répartis dans les trois sections imposées par le logiciel : Brouillon, Recherche et Corbeille.
– Brouillon est la partie principale du classeur : elle contient tous les textes rédigés ou en cours de rédaction. Ils sont stockés dans le dossier du projet sous forme de fichiers .rtf.
– Dans Recherche, on place les documents que l’on consultera en cours de travail mais qui ne seront pas intégrés dans la publication. Scrivener y accepte toutes sortes de fichiers, y compris les .pdf et les .html. Grâce au partage de la fenêtre de l’« éditeur », on peut les avoir sous les yeux en rédigeant.
– Quant à la Corbeille, elle permet de « jeter » les documents que l’on ne veut plus et de les récupérer éventuellement avant destruction définitive.
Les parties du classeur peuvent être renommées.
Par exemple, je trouvais que le terme « Brouillon » n’était ni très joli ni exact, puisqu’il contient également les textes définitifs.
Je l’ai donc remplacé par le titre de mon blog, Maiores nostri, qui est également celui de mon livre d’histoire familiale (la souplesse de Scrivener me permet en effet d’utiliser le même projet pour les deux).
L’inspecteur, un gentil couteau suisse
La zone de droite de la fenêtre du logiciel a reçu le nom d’inspecteur.
C’est en fait un couteau suisse qui regroupe de précieux instruments, dont nous ne donnerons qu’un inventaire partiel.
● Cet inspecteur permet notamment d’accéder à une fonctionnalité de première importance pour les étapes de la rédaction : les « clichés ».
En deux clics, on peut sauvegarder un document puis lui apporter des modifications ; si l’on est mécontent de celles-ci, on n’a qu’à restaurer la version antérieure conservée par le cliché.
On peut entasser autant de ces clichés que l’on veut : ils sont horodatés et leur contenu apparaît dans une petite fenêtre.
● Une autre zone de cet Inspecteur, nommée « synopsis », affiche un extrait du document.
À la place de cet extrait on peut d’ailleurs placer une image, par exemple la photo de l’ancêtre concerné.
● Avec l’inspecteur, il est aussi possible :
– d’ajouter des commentaires à un document ou à l’ensemble du projet ;
– d’attacher des mots-clés à tel ou tel document. Pour l’histoire d’une famille, ces mots-clés peuvent correspondre à un patronyme, un village, un thème… ;
– de gérer les informations sur l’état d’achèvement des parties du projet ;
– d’insérer des notes de bas de page.
2. Des accessoires intéressants
Depuis les menus ou la barre d’outils, on dispose d’une série d’instruments qu’il est impossible de tous décrire ici.
En voici une petite sélection.
● Le « tableau d’affichage » fait apparaître, sous forme de vignettes, les documents présents à un certain niveau du plan.
Avec la souris, on peut déplacer ces vignettes et, ainsi, ordonner son plan.
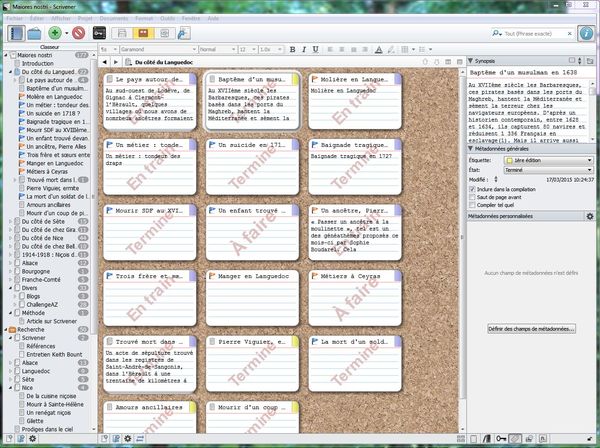 Le tableau d’affichage vous permet de savoir où vous en êtes.
Le tableau d’affichage vous permet de savoir où vous en êtes.
● Une autre fonctionnalité intéressante est apportée par les « collections » : on regroupe dans une collection les documents que l’on veut et on leur applique ensuite un traitement quelconque.
Par exemple, supposons que je veuille afficher en mode scrivening les articles de mon blog concernant tel village du Languedoc ou se rapportant à telle ou telle branche d’ancêtres.
La collection facilite ces regroupements et ils ne dérangent pas le plan d’ensemble du projet.
On crée ces collections directement – en sélectionnant soi-même les documents à intégrer – ou grâce à une recherche par mots-clés.
● Pour ceux qui ont peur d’être détournés de l’écriture par les tentations qu’offre l’ordinateur, la fenêtre d’édition de Scrivener peut basculer en plein écran par le classique appui sur F11, offrant ainsi un « mode sans distraction ».
● Évoquons une autre fonction utile : il est possible d’activer un bloc-notes, indépendant des documents du projet mais indissolublement lié à celui-ci.
3. Et ensuite ?
Scrivener est un instrument remarquable pour la conception et la rédaction de textes, quelle que soit leur longueur.
Mais pour une mise en page soignée, il faut recourir à un autre logiciel.
Là aussi, les possibilités sont multiples :
– pour un article de blog, copier-coller le texte vers WordPress ;
– exporter l’un des documents dans un des nombreux formats possibles (.rtf, .odt, .doc, .docx, .pdf, .html, .ps, .txt) ;
– lancer ce que Scrivener nomme « compilation », qui consiste à publier l’ensemble des documents du projet depuis une liste paramétrable ou une « collection » en l’exportant dans l’un des formats ci-dessus. Cette « compilation » correspond à la phase finale de production d’un livre entier ;
– il existe aussi des possibilités de transfert vers des logiciels de « carte heuristique ».
4. Un logiciel très sûr
Ajoutons enfin que Scrivener est un logiciel très fiable, avec lequel je n’ai jamais rencontré de problème.
Je m’en sers pour des textes plutôt courts, mais ni la taille des fichiers, ni leur nombre dans le projet ne sont limités.
La sauvegarde du travail en cours est automatique. Tout fonctionne bien aussi quand on installe le projet sur le « cloud ».
De nouvelles versions du logiciel paraissent régulièrement.
Scrivener est entièrement francisé, sauf l’aide et l’excellent tutoriel qui sont malheureusement restés en anglais.
Or, étant donné la multiplicité de ses fonctions, sa prise en main n’est pas intuitive.
Nous recommandons de lire Scrivener, Le Manuel perdu pour Windows et en français ! de Jean-Loup Jovanovic.
Le logiciel lui-même est édité par Literature & Latte.
Il est disponible dans une version d’essai complète et utilisable pendant 30 jours effectifs : seuls sont décomptés les jours où l’on s’en sert.
Si l’on décide de ne pas l’acheter au bout de ces 30 jours, le travail effectué n’est pas perdu car on peut l’exporter dans un autre format.
Jean-Michel Girardot, du blog généalogique Maiores nostri
Ajout du 18 août : prudence si vous désinstallez Scrivener, vous risquez alors de perdre votre travail. Pour en savoir plus, lisez ce billet de Jean-Michel.
15 réponses sur « Écrire l’histoire de votre famille : connaissez-vous Scrivener ? »
Merci encore pour ce tour d’horizon, Jean-Michel, qui me donne envie d’essayer Scrivener. Il ne faut sûrement pas s’éparpiller dans toutes les fonctions disponibles, mais je trouve le tableau d’affichage particulièrement intéressant !
Hélène
J’ai vraiment envie de l’essayer. Si je peux séparer blog et livre tout en récupérant certains billets du blog pour le livre je crois que ça va être vraiment bien. Je sens que je vais télécharger la version test. Merci pour cette présentation
Oui, Scrivener offre beaucoup de possibilités et de souplesse. Tes retours d’expérience, concluants ou non, seront intéressants !
Bonne journée Cel 🙂
« séparer blog et livre tout en récupérant certains billets du blog pour le livre », c’est exactement ce que je fais !
Merci pour cette présentation très intéressante ! Jusqu’ici je m’étais contentée d’un traitement de texte classique pour rédiger mon histoire familiale, mais cet article m’a montré les intérêts d’un logiciel tel que Scrivener.
Je pense que je vais le tester 🙂
A bientôt,
Elise
Bienvenue Elise, reviens nous dire ce que le test a donné pour toi !
A bientôt
Hélène
Quel article très bien fourni et fort explicatif.
Malheureusement, pour une novice de l’écriture, qui envisage d’écrire avec un crayon et du papier, cela effraie un peu et même beaucoup !
Pourtant, ce logiciel a l’air très complet, mais, bon, plus tard peut-être quand j’aurais -enfin- accouché de mes premiers gribouillis…
(Puis-je considérer que mes commentaires sont un début d’écriture ?)
Bravo Hélène pour la qualité de tous ces articles.
Murielle / Girondegenanet
L’écriture numérique offre de telles facilités que ce serait dommage de s’en passer. Néanmoins Scrivener demande peut-être qu’on ait d’abord une certaine familiarité avec des traitements de texte plus classiques comme Word ou LibreOffice Writer. Cela semble indispensable pour se servir de la zone de saisie du texte. Après quoi on peut profiter de tous les outils que Scrivener propose en plus que les autres logiciels.
Merci pour votre commentaire, Murielle.
J’ajoute à la réponse de Jean-Michel que vous avez la possibilité d’essayer la version d’essai de Scrivener, mais je ne voudrais pas que ça reporte ou décourage vos projets d’écriture !
Vous pouvez aussi rédiger avec crayon et papier si vous êtes plus à l’aise, puis passer à l’outil informatique dans un second temps.
Et au fait, pourquoi « gribouillis » ? Vous avez l’air de très bien écrire !
Au plaisir de vous lire
Bonsoir , je suis nouveau menbre
Je viens de lire vos commentaires et cela me conforte.
Il ya longtemps j avais envisager d ecrire mon histoire et biensur commencer sur papier….pleins de questions et de quel facons proceder vraiment pour ecrire et vous voilà. …je voudrais reprendre et avec ses outils et votre aide ….ils ont l aire pas mal et beaucoups d aide de votre part c est vraiment super…merci d avoir créé ce blog
Hâte de vous suivre…..
Clara
Bienvenue, Clara, et tous mes encouragements pour reprendre votre projet !
A très bientôt
Hélène
Bonjour
comment faire pour l’avoir en français ?merci
Bonjour,
une fois le logiciel téléchargé, il faut aller dans les paramètres pour modifier le langage, puis relancer le logiciel.
Merci pour votre présentation de scrivener qui me semble complet. Ça me donne le goûr de rassembler mes textes déjà écrits sur « note » et autre applications. L’idée de classement m’emballe et j’ai hâte de commencer, ou plutôt de poursuivre.
Votre enthousiasme fait plaisir ! Bonne mise en forme, Madeleine.